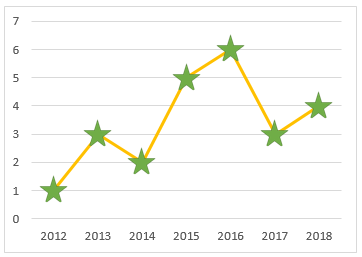 Apró kis trükk, amivel kezdők is érdekesebbé, látványosabbá tehetik a grafikonjaikat!
Apró kis trükk, amivel kezdők is érdekesebbé, látványosabbá tehetik a grafikonjaikat!
A jelölőbe (marker) bármilyen képet be tudsz tenni! – Ahogy a képen is látod, én egy zöld csillagot raktam be az adatpontok ábrázolásához.
Két módja is van a kép berakásának: alkalmazhatsz már meglevő, lementett képet, vagy „bemásolhatod” a vágólap tartalmát.
Lássuk, hogyan!
Készítsd el a diagramodat, (én vonal diagramot használok a példában) és válaszd ki az adatsor formázását. (Jobb klikk a „vonalon”, majd adatsor formázása (Format data series))
A menüben sokféle beállítási, formázási lehetőség érhető el. Minket most a „festékesvödör” (Kitöltés és vonal) érdekel, azon belül is a Jelölő (Marker).
(2010-es Excelben kicsit más ez a menü, ott külön látod a bal oldalon a jelölőre vonatkozó beállításokat.)
A jelölő alatt három beállítási lehetőség-csoport van:
- A Jelölő beállítások alatt kiválaszthatod, hogy milyen jelölőt akarsz (nincs nagy választék, kör, négyzet, iksz, ilyesmi… vagy egyedi kép – erről majd később *).
2013:
2010:
2. A kitöltésnél határozhatod meg, hogy milyen színe legyen a választott jelölőnek, vagy megadhatod, hogy milyen képpel töltse azt ki az Excel. (Ez kell majd nekünk!)
3. A szegélynél azt tudod megadni, hogy a választott jelölő határvonala milyen legyen. (A 2010-es Excelben ez ketté van választva: Jelölővonal színe és Jelölővonal stílusa.)
Például: választottál egy kört a beállítások alatt, megadtad, hogy zöld legyen a kitöltése, és vékony fekete vonallal legyen körberajzolva a határvonala. Nincs benne nagy tudomány, de tény, hogy sokféle dologgal lehet kísérletezni.
Ami viszont nekünk most érdekes, az a képpel való kitöltés – úgyhogy térjünk vissza a 2. pontra!
2013:
2010:
Tehát a Kitöltés alatt kattints a Kitöltés képpel vagy anyagmintával pontra (Picture or texture fill). Használhatsz egy már meglevő fájlt, vagy a vágólapról is beillesztheted a képet! Én a fenti példában egyszerűen rajzoltam egy zöld csillagot a munkalapra, nyomtam rá egy másolást (Ctrl+C) s ebben a menüpontban már használhatom is, mint vágólap tartalmat – anélkül, hogy elmenteném a képet!
Amit fontos tudni:
Mint a nevéből is következik, a választott jelölőt fogja az Excel a képpel KITÖLTENI – ebből két dolog következik, amit a jelölő beállításokban határozol meg:
- a jelölő alakja, amit választottál, megfelel-e a képnek, amivel ki akarod tölteni? A csillaghoz például kiváló a kör alakú jelölő, de a háromszög már nem annyira.
- a jelölő mérete – ezt általában nagyobbra kell állítani a beállításoknál, hogy érvényesüljön a bele kerülő kép.
* Térjünk vissza egy mondat erejéig a jelölő beállításokra (1. pont). A Beépített alatt Itt is találsz kép lehetőséget, ha a típusnál az utolsó elemet választod (ez egy kis kép ikonka). Az a fontos különbség, hogy itt megadhatsz egy már lementett képet – ami abban a méretben lesz jelölőként használva, ahogy le van mentve! Lehet ezzel is kísérletezni, a lehetőségek szinte végtelenek!
![]() Kérdezz tőlünk Excel segítő csoportunkban vagy kövesd az Adatkertészetet a Facebookon!
Kérdezz tőlünk Excel segítő csoportunkban vagy kövesd az Adatkertészetet a Facebookon!

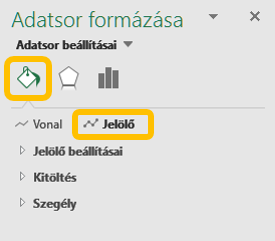
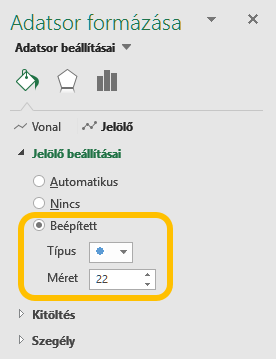
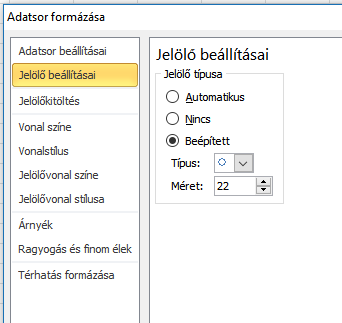
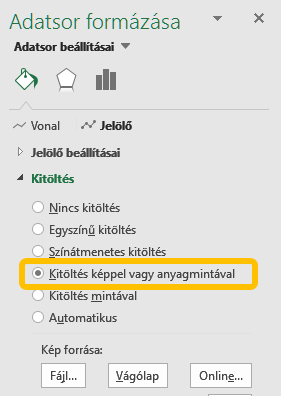
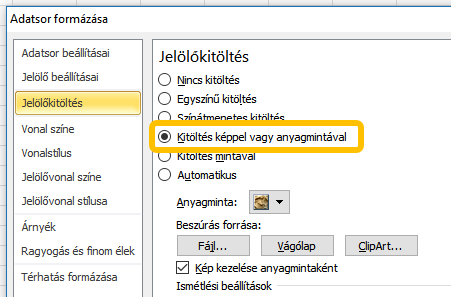

Legutóbbi hozzászólások