Ebben a cikkben egy minden Excel verzióban működő megoldást mutatok be, amivel adatok nagyságát lehet érzékeltetni. A módszer a SOKSZOR formulára épül, ami a 2003-as Excelben is elérhető. A 2007-es verzióban már feltételes formázással is lehet hasonló grafikonokat készíteni – erről a következő cikkben lesz szó.
Anyukám kért meg, hogy segítsek egy kérdőív feldolgozásában. Szerencsére az adatok már be voltak gépelve Excelbe és a szükséges %-okat is kiszámolták, nekem csak át kellett másolni kérdésenként a kis táblázatokat Word-be.
Így nézett ki eredetileg:
Gondoltam, fel kellene dobni valami grafikonnal, hogy ránézésre könnyebben feldolgozható legyen a sok kérdésre adott válasz.
Ilyen lett:
Több dolgot formáztam rajta, de most fókuszáljunk a BB oszlopban levő kis grafikon-szerűségre. Nagyon-nagyon egyszerű ezt előállítani egy képlet és egy kis formázás segítségével. Valójában ezek a kék vonalkák kivastagított „l” (kis L) betűk, annyiszor ismételve (sokszorosítva :-)), ahány fő az adott választ bejelölte.
S hogy hogyan lehet sokszorosítani a betűket? Nagyon egyszerű: a SOKSZOR (angolul: REPT) formulával. Például a fenti ábra BB7 cellájában ez a formula áll:
=SOKSZOR( „l” ; AZ7 )
=REPT( „l” , AZ7 )
Ez a formula annyiszor ismétli meg az első paramétert (jelen esetben a l betűt) amennyi a második paraméter értéke (jelen esetben ez az AZ7 cella értéke, vagyis a válaszolók száma: 10). Figyelj rá, hogy az első paramétert, vagyis a betűt idézőjelek közé kell tenni!
Ha beírtad a képletet a megfelelő cellába, már csak egy kis formázás van vissza. Válassz olyan betűtípust, ami egyenes vonalként ábrázolja a „l” betűt (például Arial, Arial Black) játszhatsz a vastagítással, színezéssel, betűmérettel.
Lehet próbálkozni „l” helyett „o” betűvel, vagy ponttal is.
Bátrabbak kipróbálhatják a Wingdings betűtípust is…
És aki még ennél is többet akar, keresgélhet szimbólumokat. A Beszúrás menü jobb oldali végén találod az omega ikonnal jelölt Szimbólum menüpontot (angolban: Insert / Symbol). Praktikus először egy üres cellába beszúrni a szimbólumot, majd ha tetszik, a szerkesztőlécről másolással beszúrni a képletbe.
Picit furcsa ennek az ablaknak a működkése: a beszúrás gomb megnyomásával a választott szimbólum bekerül abba a cellába, ahol állsz, de az ablak nem csukódik be. Ha csak egy szimbólumot szerettél volna beszúrni, csukd be az ablakot (Mégse vagy piros X), a szimbólumot meg fogod találni az aktív cellában.
Remélem, hasznosnak találjátok ezt az egyszerű „adat vizualizációs” megoldást. Persze, azért óvatosan bánjatok vele: az egyszerűség legyen a fő szempont: „l” betű, négyzet, pont… a girlandok, levelek, smiley-k nem biztos, hogy mindig jól mutatnak sokszor egymás mellé rakva. 🙂

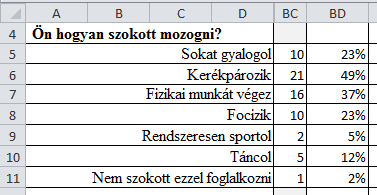
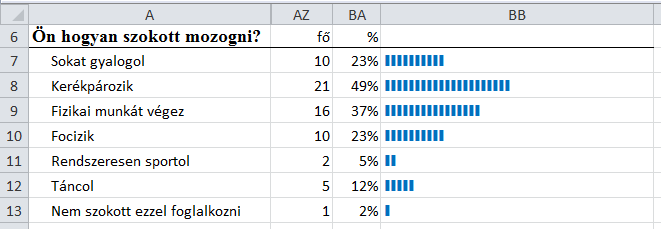
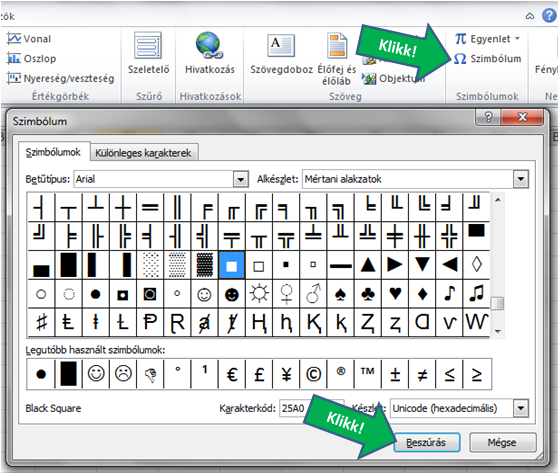

Legutóbbi hozzászólások