Van már annak pár hónapja, hogy megakadt a szemem egy jó kis tanulmányon a bostoni metróforgalomról (Visualizing MBTA data project by Mike Barry and Brian Card) – fantasztikus dinamikus adat vizualizációkkal van tele. Persze ezeket nem Excellel, hanem speciálisabb programokkal (programnyelvekkel) készítik, de ilyesmik szokták inspirálni az angol blogunk cikkeit. Most is ez történt – angolul már írtunk az általunk Croissant chart-nak (magyarul kiflinek) nevezett grafikonról. Mivel ez egy látványos és egyszerű megoldás, ebben a cikkben megosztom veletek is, hogyan lehet Excelben elkészíteni.
Miről van tehát szó? A Kisföldalatti egy napi utasforgalmi adatait(1) szeretnénk ábrázolni, órára lebontva. Mivel nagy a különbség a kora reggeli és a csúcsidőszaki adatok között (0-2200 fő), ezért sávokra osztjuk az adatokat, és színárnyalatokkal fogjuk érzékeltetni a nagyobb forgalmat – kicsit hasonlóan a domborzati térképhez.
Így fog kinézni a végeredmény egy állomásra:
Így az egész értéktartományban jól látszanak a részletek, könnyen leolvashatóak az adatok. Az alacsony formátum miatt egyszerűen egymás alá lehet majd tenni több állomás diagramját, hogy áttekinthetőbben lehessen összevetni őket.
Lényegében csak annyi történt, hogy az eredeti, hegyhez hasonlító grafikont elvágtuk 500, 1000, 1500… limit-értékeknél, és ezeket a szeleteket egymásra csúsztattuk – ezt látjátok a narancssárga keretben:
Az ábráról látszik is, hogy mit kell csinálni: az eredeti adatból (ami a legvilágosabb szürke, legmagasabb hegy) kivonunk 500-at, így kapjuk az egyel sötétebb részt. Ezután kivonunk 1000-et, majd 1500-at, így csúszik a hegy egyre lejjebb, s kerül bele a csúcsa is a narancssárga keretbe.
Ezután egyszerűen lehagyjuk a felesleget, vagyis beállítjuk, hogy a függőleges tengely csak 0-500-ig mutassa az adatokat.
Nézzük lépésről lépésre!
1. Az eredeti adatok mellé számoljuk ki az elcsúsztatott adatokat. Ehhez le kell vonni az adatokból rendre 0-t, 500-at, 1000-et, stb., tehát a választott vágás-limit többszöröseit. Én ezt egy kis táblázatban csináltam meg, a fejléc fölé felírtam a többszörösöket:
Az E4 cella képlete: =$C3-E$1*$C$1
2. Jelöld ki a szükséges adat-tartományokat: jelöld ki az adatokat (E3-ból I23-ig, fejléccel együtt!) és a vízszintes tengely feliratát (B3-tól B23-ig, szintén a fejléccel együtt). (Több tartomány együttes kijelöléséhez a CTRL-t kell nyomva tartanod.)
3. Elkészítjük a diagramot. A Beszúrás menüben a Diagramok csoport alól válaszd a Terület-et. A legelső, Két dimenziós terület diagramra lesz szükség. (Insert Charts / 2-D area)
Létrejött a mű – az Excel alap színeivel, és automatikus függőleges tengellyel:
4. Állítsd be a tengely határokat: Kattints a függőleges tengelyen, hogy ki legyen jelölve, ahogy a fenti képen látod, majd kattints rajta jobb gombbal, válaszd a Tengely formázása (Format axis) menüt, és állítsd be a minimumot 0-ra, a maximumot 500-ra:
5. És ezzel a lényeg kész is van – a színekkel való játszadozást rátok bízom!
Ja, s hogy miért kifli? Gábornak a feltekert kifli jutott róla eszébe. 🙂
Innen letölthetitek a minta-fájlt is, ahol minden állomásra megcsináltuk a grafikont, és egymás alá raktuk őket az „All” munkalapon.
(1) adatok forrása: http://lazarus.elte.hu/hun/digkonyv/szakdolg/2012-msc/zsiga_erika.pdf p.10
![]() Kérdezz tőlünk Excel segítő csoportunkban vagy kövesd az Adatkertészetet a Facebookon!
Kérdezz tőlünk Excel segítő csoportunkban vagy kövesd az Adatkertészetet a Facebookon!


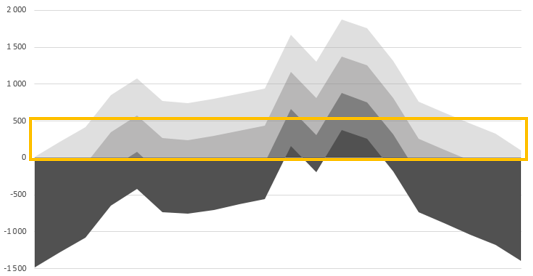
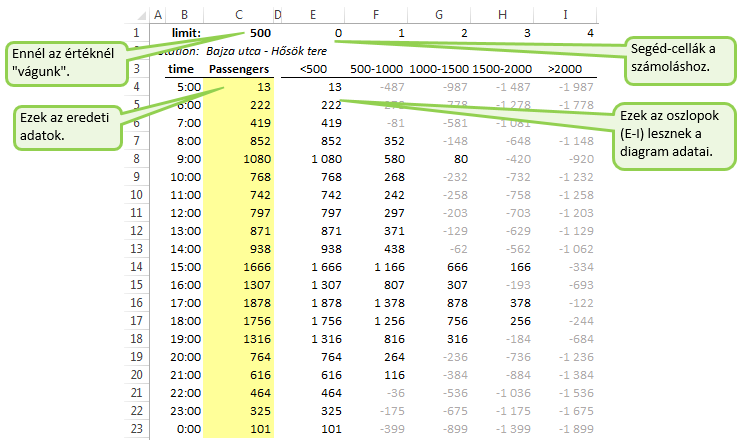
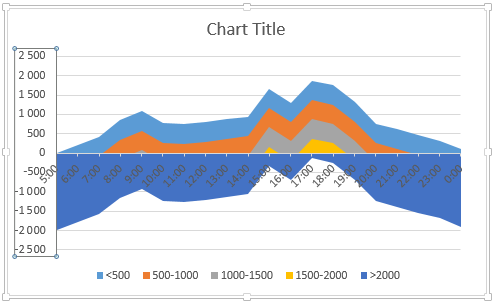
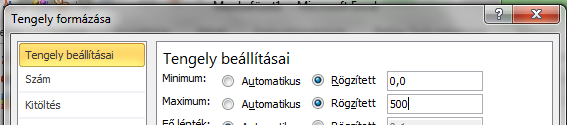
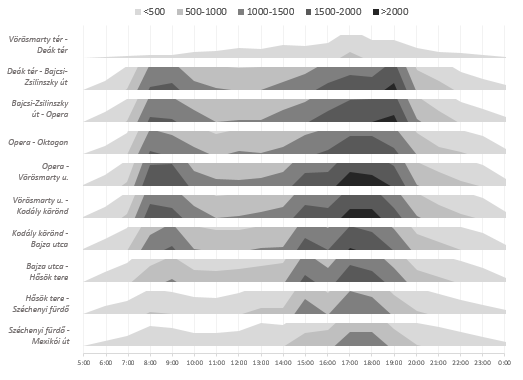

Legutóbbi hozzászólások