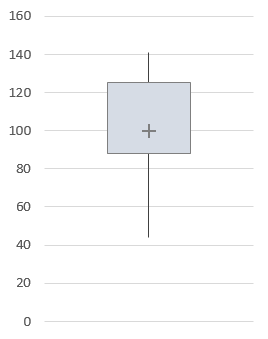 Egy kedves kolléganőm statisztikát tanul, s az egyik házi feladatában box plot diagramot kellett készítenie. Az oktató azt mondta nekik, hogy „rajzolják meg vonalakkal Excelben”. Hát hogy is mondjam… rajzolni Paintben szoktunk, nem?
Egy kedves kolléganőm statisztikát tanul, s az egyik házi feladatában box plot diagramot kellett készítenie. Az oktató azt mondta nekik, hogy „rajzolják meg vonalakkal Excelben”. Hát hogy is mondjam… rajzolni Paintben szoktunk, nem?
Szóval gondoltam, nem hagyhatom én ezt annyiban, megcsinálom Excelben DIAGRAMKÉNT.
Nem nehéz, nem kell megijedni, csak kattintgatni kell párszor a megfelelő menükben. Természetesen használhatjátok a sablon fájlt is, ahol csak az adatokat kell átírni. 🙂
Mi ez a Box Plot?
Ez egy statisztikai elemzésekhez használt diagram, amin a minta mutatószámait jelenítjük meg: a „doboz” alsó éle az alsó kvartilist, felső éle a felső kvartilist mutatja, az alsó vonal végpontja a mintában található legkisebb értéket, a minimumot, a felső vonal végpontja pedig a maximumot jelzi. Az ábrán kereszttel a mediánt jelöltem.
Nem tűnik bonyolultnak… egy tőzsdei grafikont fogunk alkalmazni, ehhez adjuk majd hozzá extra adatsorként a mediánt.
Az adattábla
Van egy különleges diagram típus az Excelben, amit átlag felhasználóként kevéssé szoktunk használni. Ez egy tőzsdei elemzéseket támogató diagram, ahol az időszaki nyitó, záró, maximum és minimum árat lehet megjeleníteni. Ezekből az adatokból pontosan olyan box plot-ot rajzol az Excel, ami a képen is látható – kivéve a mediánt, amit a kereszt jelöl. Ezt kell majd trükkösen beletenni…
Tehát a kiinduló adatok:
Nos két trükk: az első az adatok sorrendje. A diagram Nyitó – Maximim – Minimum – Záró sorrendben várja az adatot, ennek megfelelően nekünk Felső kvartilis – Maximum – Minimum – Alsó kvartilis sorrendben kell a táblázatot összerakni.
A másik: legalább 5 adatsort ki kell jelölni – csak így hajlandó az Excel megcsinálni a grafikont. Ezt majd ki fogjuk törölni, mert egy adatsort is lehet ábrázolni, de valamiért az elkészítéshez 5 kell… (Hogy miért jó az, ha az 5-ből 4 üres, azt nem tudom, de ha így működik, hát legyen így. 🙂 )
Arra is figyelj, hogy a mediánt még nem jelöltem ki!
Ha megvan a megfelelő kijelölés, jöhet…
A diagram
2013-as Excelben:
A Beszúrás (Insert) menüben a Diagramok (Charts) alatt nyisd le a Pont (Scatter) diagramokat, és a További Pontdiagramok (More Scatter Charts…) válaszd.
A megnyíló ablakban az Árfolyam (Stock) alatt kell megkeresned a Nyit-Max-Min-Zár (Open-High-Low-Close) típust.
2010-es Excelben:
A Diagramok között az Egyéb alatt találod meg a Nyit-Max-Min-Zár típust, vagy ha a Minden diagram típus menüpontra kattintasz, a fenti képernyőn is kiválaszthatod.
Ilyen lett… még nem az igazi, de jó úton járunk. Az 5 soros adattáblát lecsökkentjük egyre – csak „told fel” a kijelölést:
Egy kis formázás
Töröljük a felesleget: nincs szükség a diagram címre, a jelmagyarázatra (Series 1….) és a vízszintes tengely feliratra (1). Ezeket kattintás után egyszerűen töröld.
Ezután a „dobozka” színét változtatjuk meg. A „dobozka” valójában egy Alsó-felső sáv (Up-Down bar) elem… ha esetleg a Diagrameszközök (Chart tools) menüből akarod kiválasztani, akkor Alsó sáv vagy Felső sáv (Down bar / Up bar) néven találod meg. De jobb egér kattintással is egyszerűen előjön a menüben a formázás opció:
A kitöltő színt állítsd át valami világosabbra.
Medián hozzáadása – új adatsor
Már csak a medián hiányzik. Ezt egy új adatsorként fogjuk hozzáadni a diagramhoz. A diagramon jobb klikk után eléred az Adatok kijelölése (Select data…) menüt. Itt a Hozzáadással (Add) tudsz új adatsort felvenni.
A névhez a fejlécet, az értékhez a medián értéket add meg:
S még mielőtt kilépnél az ablakból, a medián adatsort mozgasd a minimum és a maximum közé:
Van már mediánunk, csak még nem látszik! A Diagrameszközök (Chart tools) menüben a Format alatt a bal oldali legördülő listában ki tudod választani a medián adatsort – ha kiválasztottad, kattints az alatta található Kijelölés formázása ponton (Format Selection).
(2010-es Excelben a Diagrameszközök alatt az Elrendezésen belül találod a bal oldalon a legördülő listát, alatta pedig a Kijelölés formázását.)
Állíts be egy alkalmas jelölőt (Marker) az adatsorhoz – én a keresztet választottam, s egy kicsit a méretét is megnöveltem.
Kész is van!
Remélem, sikerült elkészíteni – ha mégsem, itt a sablon fájl!
Ja, még valami. Természetesen több box plot-ot is készíthetsz egymás mellé – több soros adattáblából is fel tudod építeni ezt a diagramot, és a medián oszlopot is ugyanúgy hozzá tudod adni. Az eredeti tőzsdei grafikon is hosszabb időtartam adatainak ábrázolására lett kitalálva – talán ezért is van, hogy minimum 5 sornyi adattal működik.
![]() Kérdezz tőlünk Excel segítő csoportunkban vagy kövesd az Adatkertészetet a Facebookon!
Kérdezz tőlünk Excel segítő csoportunkban vagy kövesd az Adatkertészetet a Facebookon!

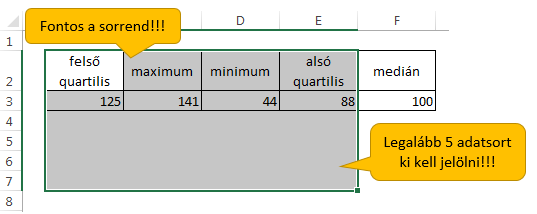
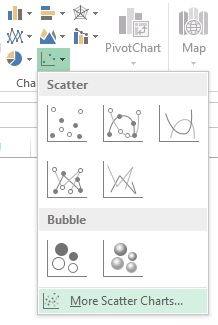
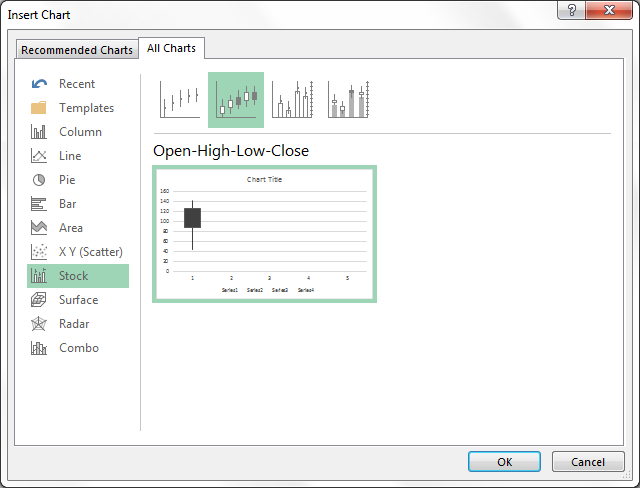
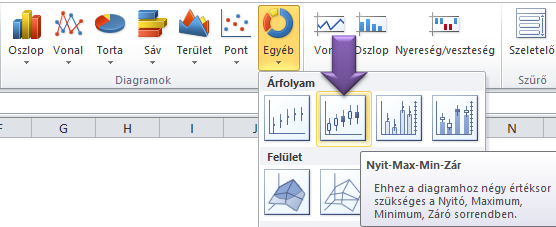
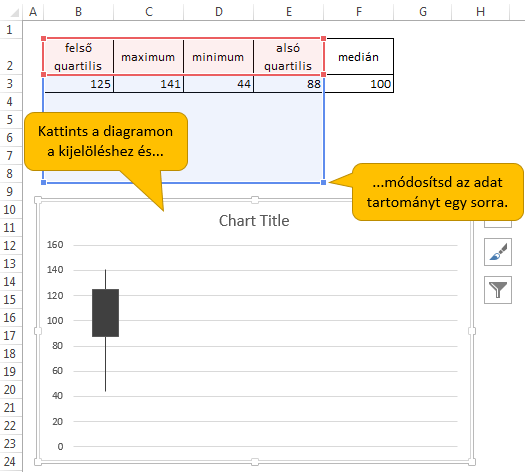
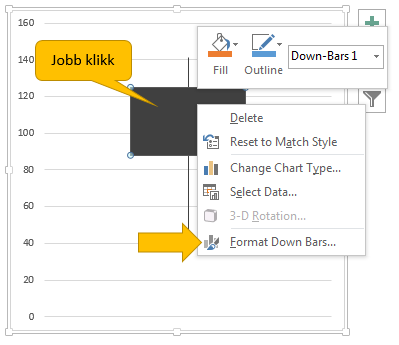
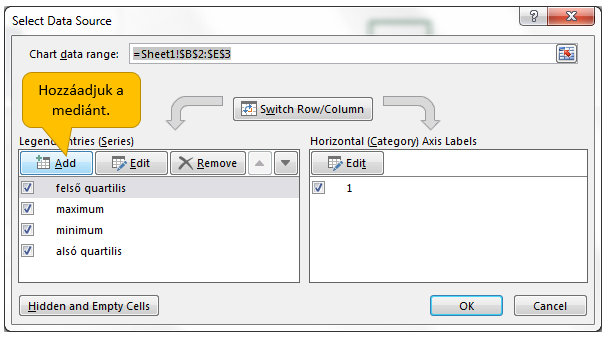
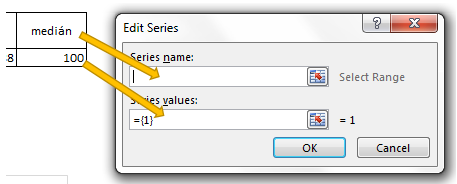
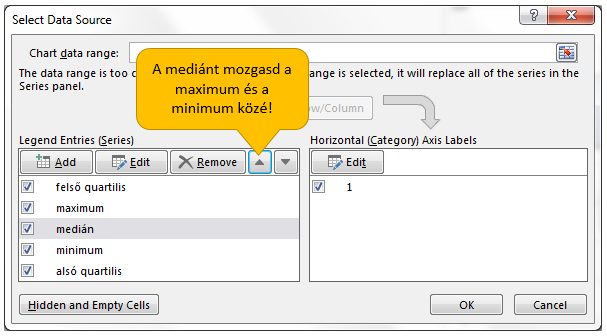
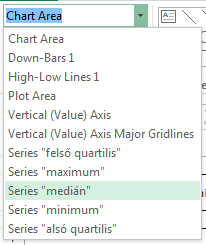
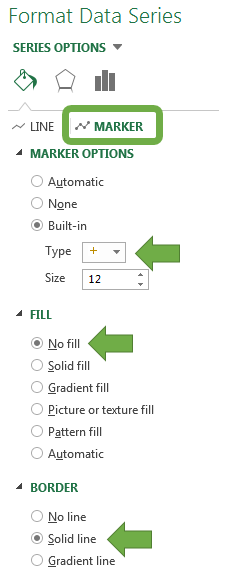

Legutóbbi hozzászólások