Meg kellene mutatni egy mérőszám időbeli alakulását úgy, hogy megjelenítjük az elvárt értékek sávját is?
Vagy mérések eredményeit vizualizálni az elfogadható értékek tartományával kombinálva?
Nos, ez egyszerű lesz. Olyat fogunk csinálni, mint a felső diagram, narancssárga sávval:
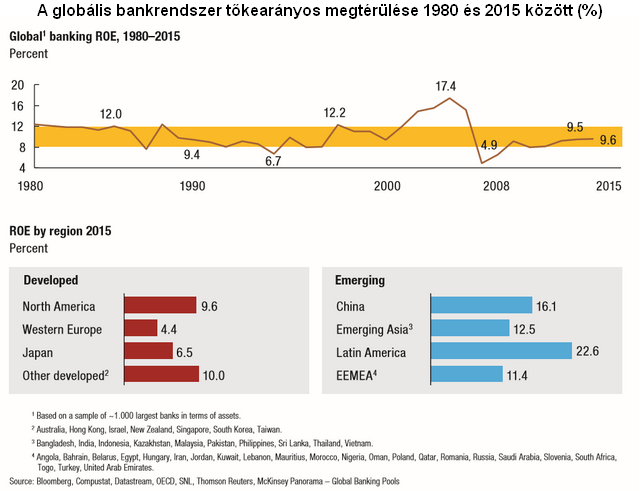
A vonaldiagramot halmozott területtel fogjuk kombinálni. A halmozott (angolul stacked) diagram típus azt jelenti, hogy két vagy több adatsort teszünk egymás tetejére. A mi esetünkben egy átlátszó terület fogja „tartani” a tartományt megjelenítő (narancssárga) adatsort.
Lássuk lépésenként
Induljunk ki ilyen adattáblából:
Jelöld ki mindhárom oszlopot és szúrj be vonal diagramot (Insert / Charts csoport, 2-D line)
Ez született:
Most meg fogjuk változtatni a „sáv alsó értéke” és a „sáv nagysága” adatsorok diagram típusát – ezzel kombinált diagramot hozunk létre. A kész diagramon az adat vonalként, a sáv értékek halmozott területként lesznek ábrázolva.
Ebben a bejegyzésben olvashatsz részletesen arról, hogyan kell a 2010-es és 2013-as Excelben az adatsor diagram típusát megváltoztatni. Itt most csak néhány szóban fogom a lényeget leírni.
Diagramtípus változtatás
Excel 2010-ben:
Jelöld ki a „sáv nagysága” adatsort a diagramon – kattints rá, vagy a Diagrameszközök menüben a Formátum alatt a bal oldalon tudod kiválasztani.
Ha ki van jelölve, kattints a Tervezés alatt a Más diagramtípus-ra. Itt megtalálod a Terület alatt a Halmozott terület típust. Ismételd meg ugyanezt a sáv alsó értéke adatsorra is.
Excel 2013-ban:
A Change chart type alatt megtalálod a Combo típust, a sáv alsó értéke és a sáv nagysága adatsorokat is állítsd Halmozott terület (Stacked Area) típusra.
És kész is a lényeg – olyan lett, mint a fenti előnézet képen látható. Innentől már csak formázások következnek!
Formázások
Az alsó sávot kitöltés nélkülire kell állítani: jobb klikk, Adatsor formázása – a kitöltésnél: nincs kitöltés (NEM FEHÉR!)
A sötét narancssárga sávot hasonló módon érdemes valami világosabbra állítani – a színe attól függ, hogy ez a jó tartomány (ilyenkor lehet pl. zöld) vagy a rossz (narancssárga-piros).
A vonalnak választhatsz vékonyabb, határozottabb feketét. Fontos az átláthatóság, a jó kontraszt!
![]() Kérdezz tőlünk Excel segítő csoportunkban vagy kövesd az Adatkertészetet a Facebookon!
Kérdezz tőlünk Excel segítő csoportunkban vagy kövesd az Adatkertészetet a Facebookon!

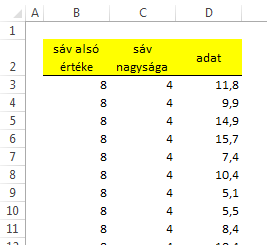
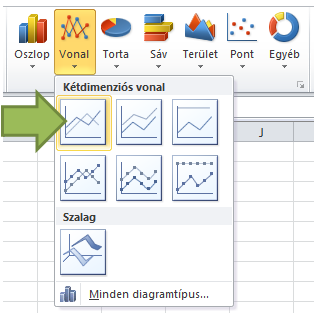
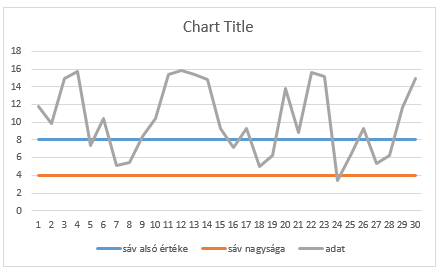
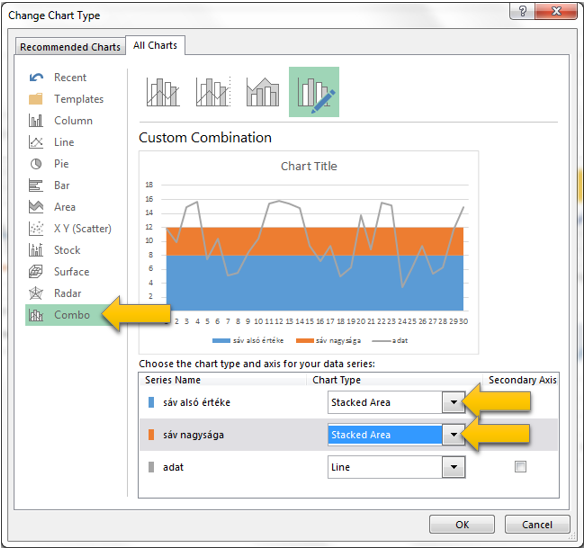

Legutóbbi hozzászólások